1. Profil | 2. Artikel | 3. Termine / Veranstaltungen | 4. Seiten
| Anleitung | |
| Artikel verfassen und veröffentlichen | |
| Formatierungsanweisungen | |
| Bilder bearbeiten & einfügen | Sie sind hier |
| Einen Link in den Text einbinden | |
| SEO-PlugIn Funktion |
Für einen Beitrag in WordPress brauchen Sie Bilder. Sie sind essentiell für die Aufmerksamkeit Ihrer Leser. Es gibt verschiedene Möglichkeiten Bilder in Ihren Beitrag einzubinden. Gleiches gilt für die Einbindung von Bildern auf statischen Seiten. Beispielhaft wird die Einbindung an einem Beitrag gezeigt.
Folgende zwei Möglichkeiten des Einbindens von Bildern sind zu unterscheiden:
Bei Punkt 2 wird nochmal in drei unterschiedliche Arten der Bildbearbeitung unterteilt.
2a) Einbindung des Links eines Bildes aus dem Internet
2b) Upload eines Bildes vom Computer
2c) Einbindung eines Bildes aus der WordPress Mediathek
(erfordert vorherigen Upload)
Zunächst zu Punkt 1: Ein Beitragsbild festlegen
Hier geht es um das Bild, welches den Beitrag repräsentiert. Somit wird dieses Bild immer in Verbindung mit dem jeweiligen Beitrag angezeigt. Bei der Erstellung von Seiten gibt es ein solches Bild nicht.
Um ein solches Beitragsbild festzulegen, klicken sie in der rechten Leiste auf den letzten Punkt „Beitragsbild festlegen“.
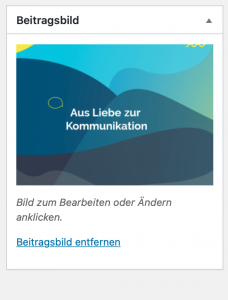
Wenn Sie geklickt haben, erscheint ein neues Fenster. Zu sehen ist die Mediathek des Tourismusnetzwerks. Nun können Sie das gewünscht Bild hochladen, oder aus dem bestehenden Bilderfundus auswählen. Näheres dazu in Punkt 2 diesen Artikels.
Wichtiger Hinweis: Autoren und Redakteure sehen in der Mediathek nur die Medien, die sie selbst hochgeladen haben. Medien und Dateien anderer Nutzer sind für die Nutzer nicht sichtbar.
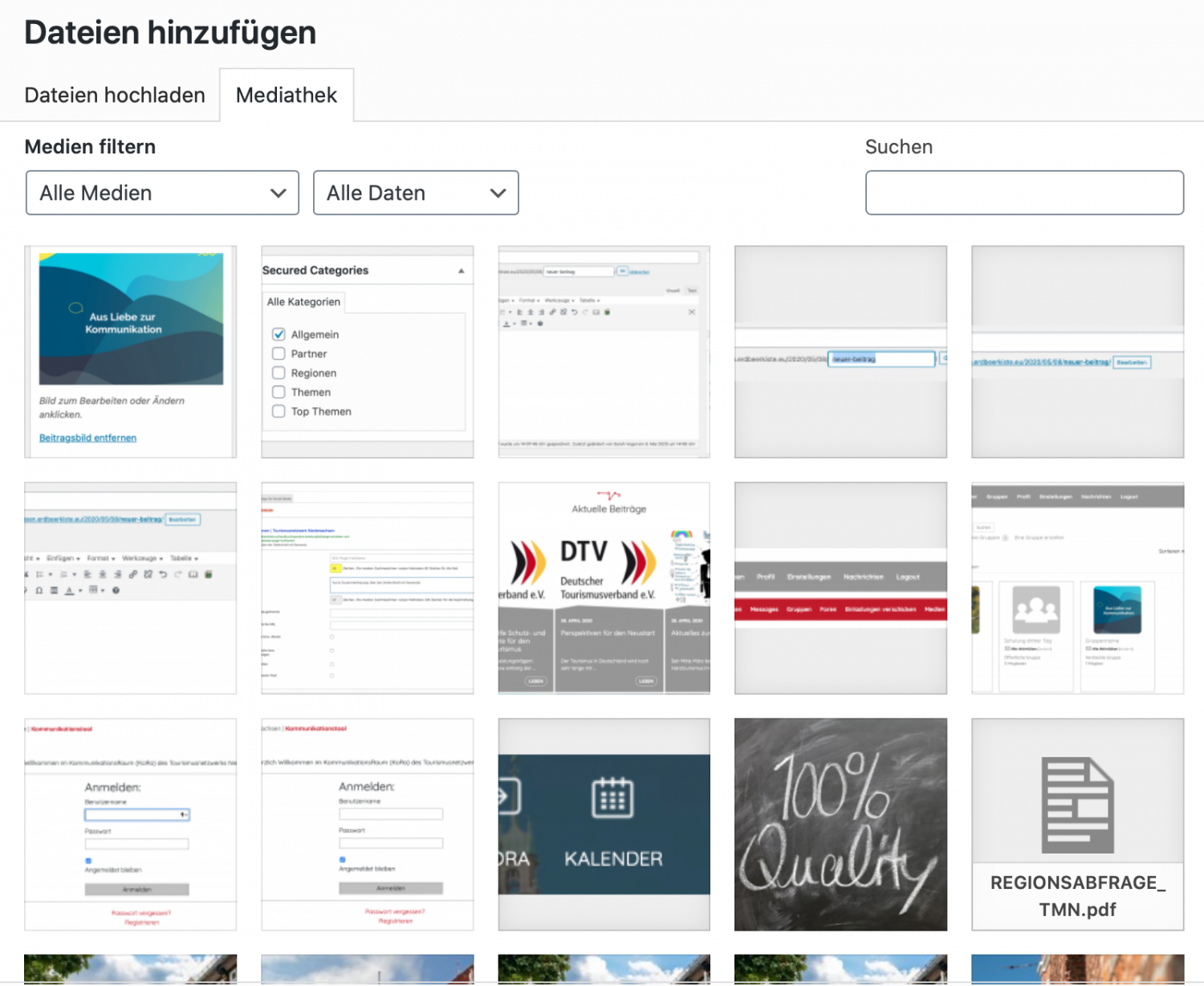
Wenn Sie das passende Bild gewählt haben klicken Sie einfach auf „Beitragsbild festlegen“.
Zur Kontrolle erscheint das Bild nun an entsprechender Stelle. Außerdem erscheint in der Checkbox des Beitrages nun ein grünes Häkchen.
Nun zu Punkt 2: Bilder innerhalb des Beitrags / einer Seite einfügen und bearbeiten
Dieser Punkt bezieht sich auf die Arbeit mit Bildern innerhalb eines Beitrags / einer Seite, bzw. auf die Einbindung in diesem / in dieser.
Es gibt also drei verschiedene Arten ein Bild einzubinden.
Bei allen drei Arten, ist die richtige Benennung der Bilder von großer Bedeutung, um die interne Auffindbarkeit, sowie die Sichtbarkeit in Suchmaschinen zu erhöhen.
2a) Einbindung des Links eines Bildes aus dem Internet
Mit dieser Möglichkeit können Sie Bilder in Ihren Artikel integrieren, welche z.B. bereits auf Ihren Websites verwendet werden. Gehen Sie dabei wie folgt vor:
Schritt 1:
Wählen Sie über dem Texteingabefeld und der Bearbeitungsleiste „Dateien einfügen“.
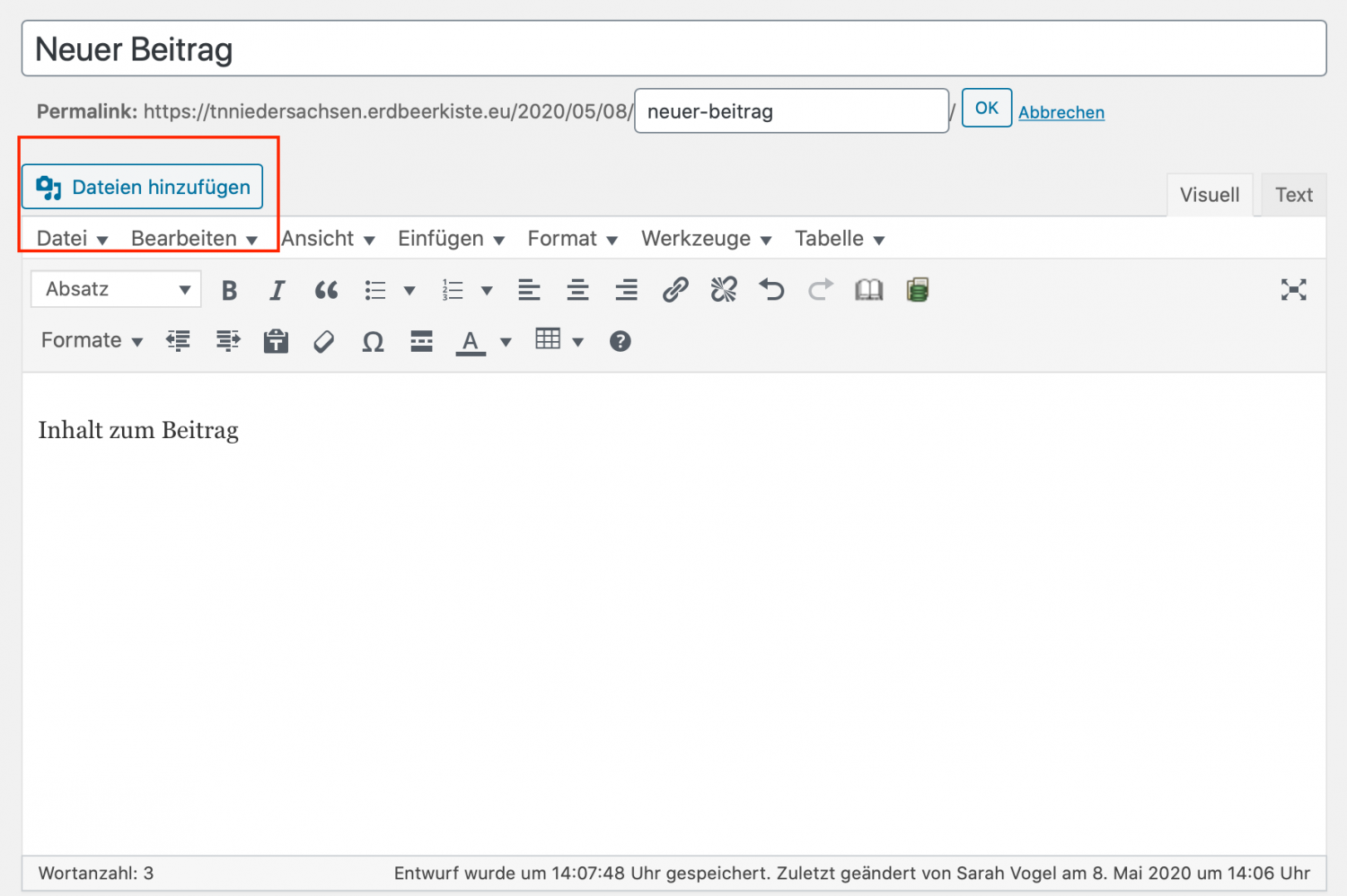
Schritt 2:
Wählen Sie nun in dem sich öffnenden Fenster den Punkt „Von URL einfügen“. Kopieren Sie nun den entsprechenden Link des Bildes, welches Sie einfügen möchten in die dafür vorgesehene Leiste.

Schritt 3:
Ergänzen Sie nun die Bildunterschrift und einen Alternativtext. Diese sind dann auch zu lesen, wenn der Beitrag veröffentlicht wurde.
Sie haben die Möglichkeit das Bild zu bearbeiten. Dieser Punkt wird als letzter Punkt dieses Kapitels beschrieben.
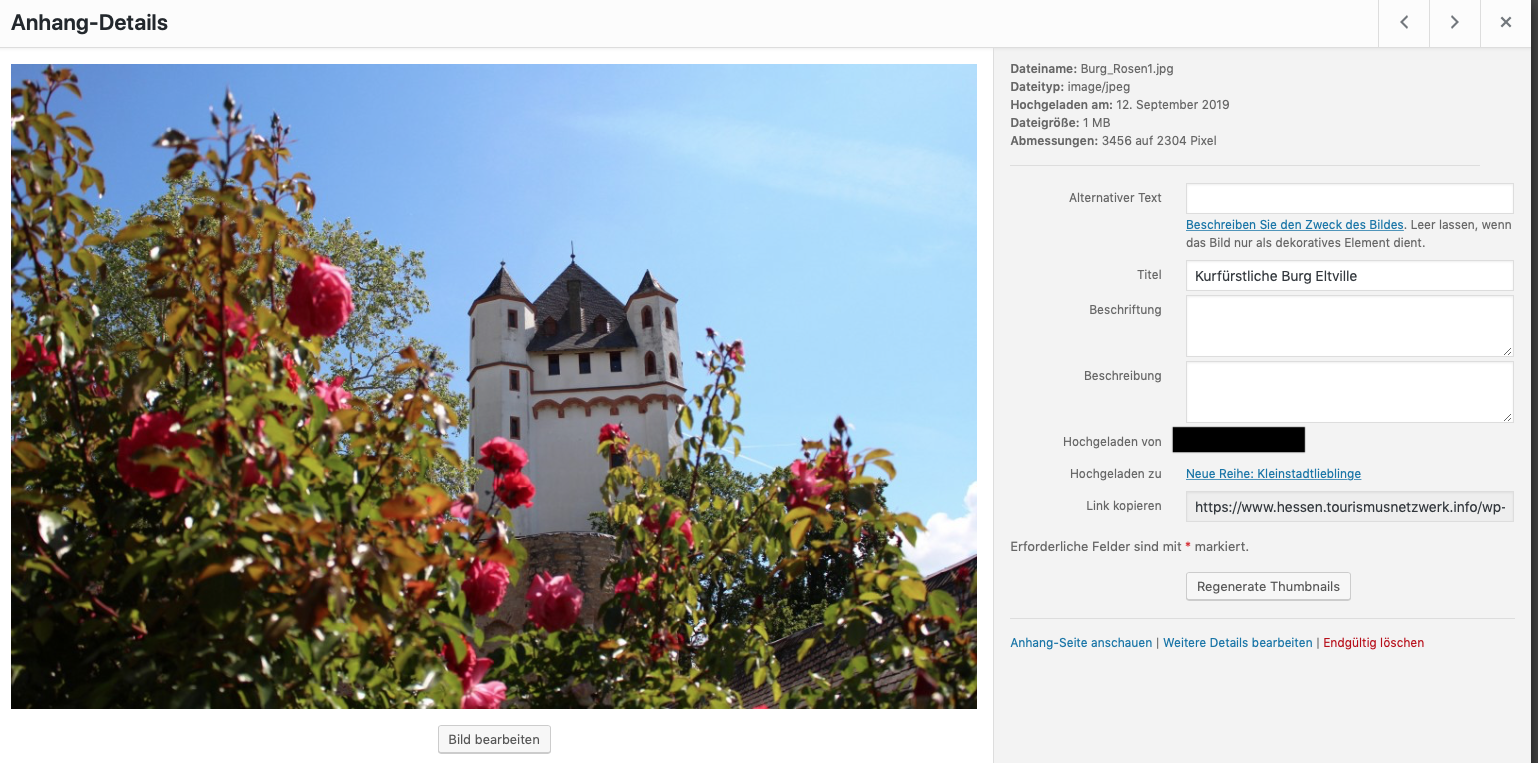
2b) Upload eines Bildes vom Computer
Für die Funktion Bilder in Ihrem Beitrag hochzuladen, sollten Sie sicherstellen, dass das gewünscht Bild greifbar auf Ihrem Computer gespeichert ist.
Schritt 1:
Wählen Sie wie gewohnt über dem Beitragstextfeld den Button „Dateien hinzufügen“.
Nun können Sie das gewünschte Bild entweder über die Funktion „Dateien auswählen“ hochladen, oder Sie ziehen das gewünschte Bild einfach in das Feld hinein. Dann wird es automatisch hochgeladen. Das Bild befindet sich nun automatisch in der Mediathek des Tourismusnetzwerkes.
Zu beachten:
Die Dateiformate ,,jpeg, tif und tiff” sind dabei nicht möglich. Bitte verwenden Sie .png oder .jpg Formate.
Schritt 2:
Sie haben jetzt die Möglichkeit das von Ihnen gewählte Bild in der Mediathek auszuwählen. Drücken Sie nun unten rechts „In den Beitrag einfügen“.
Hinweis: Sollten Sie keine Bilder sehen, obwohl Sie zuvor Bilder hochgeladen haben, könnte der Filter auf “Zu diesem Beitrag hochgeladen” stehen. Wechseln Sie dort auf die Möglichkeit “Alle Medien”. Dann werden Ihnen alle von Ihnen hochgeladenen Medien angezeigt.

Schritt 3:
Vergessen Sie auch hier nicht, dass Bild mit wichtigen Informationen zu ergänzen! Informationen wie Titel, Bildunterschrift und Beschreibung sind dabei relevant. Diese Informationen sind ebenfalls wichtig, um es einfacher in der Mediathek wiederzufinden.
Diese Informationen können Sie bearbeiten, wenn Sie das Bild in der Mediathek ausgewählt haben.
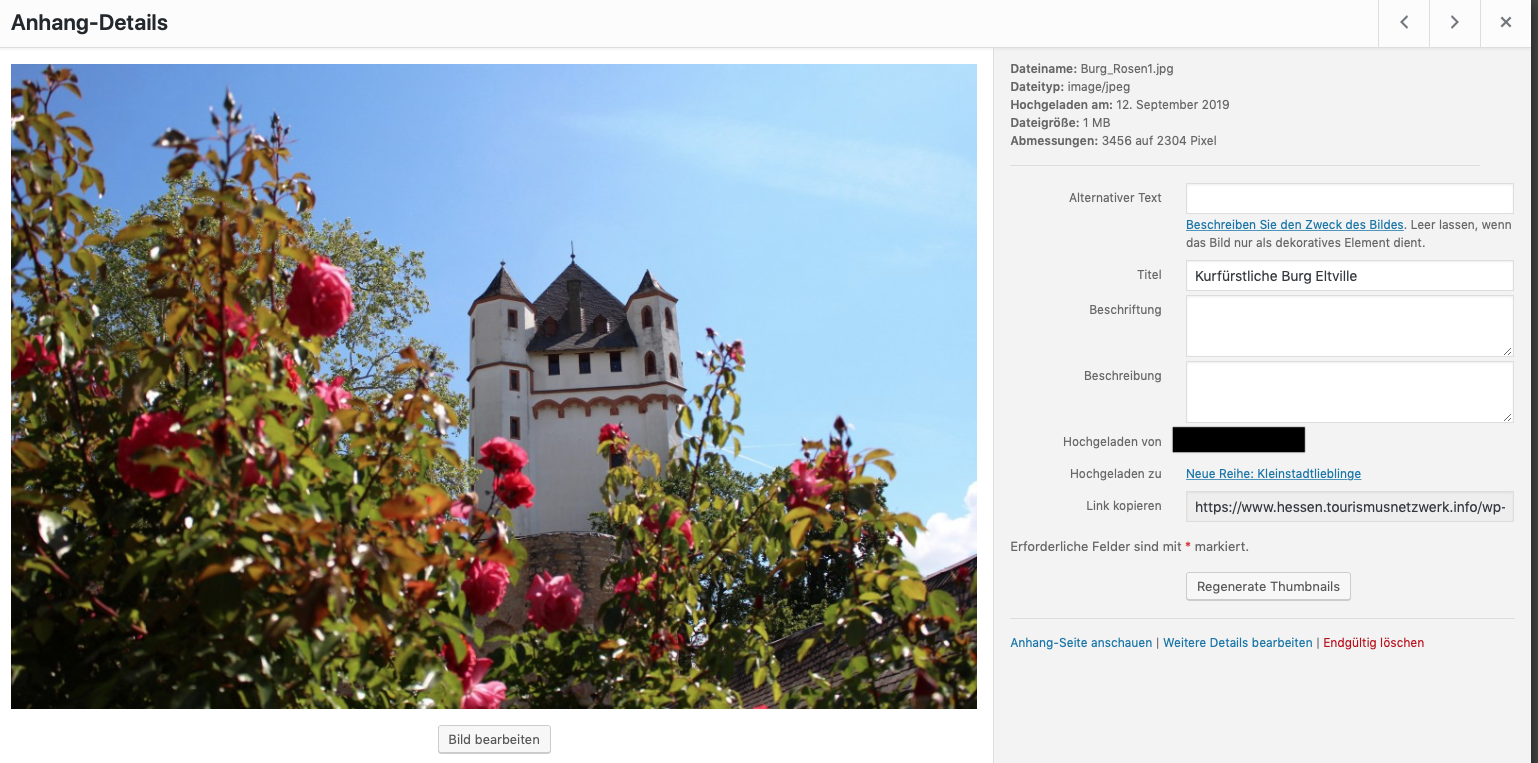
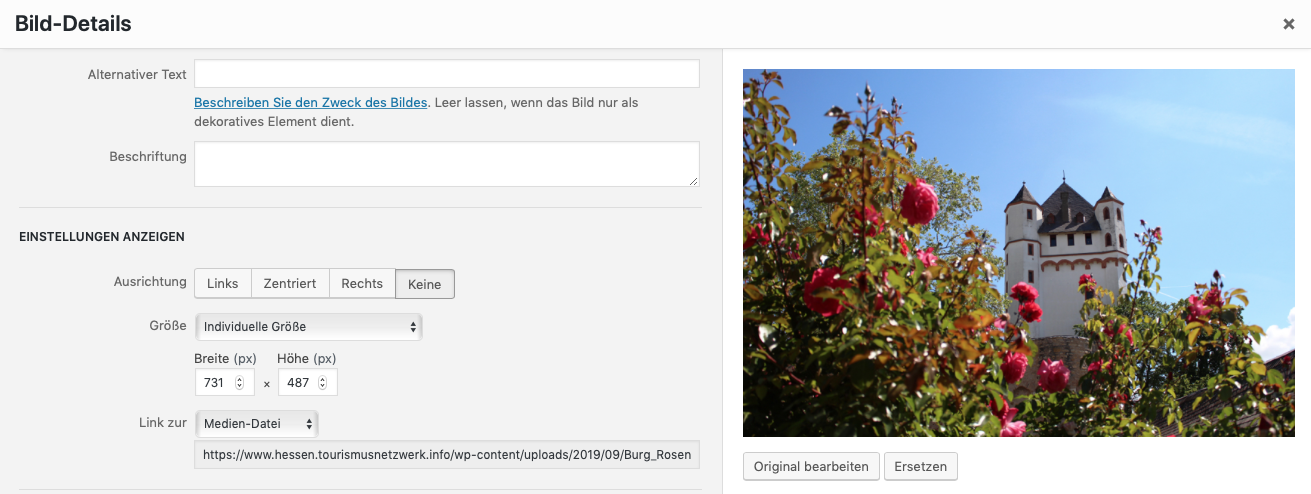
Wichtig:
Wichtig: Setzen Sie immer einen Link zur Medien-Datei, indem Sie beim Punkt „Dateianhang Anzeigeneinstellung“ beim Dropdown-Menü „Link zur…“ den Unterpunkt „Medien-Datei“ auswählen. Dies sorgt dafür, dass sich die Bilder bei einem Klick öffnen und vergrößert darstellen lassen.
Auch dieses Bild kann selbstverständlich im Nachgang bearbeitet werden.
2c) Einbindung eines Bildes aus der WordPress Mediathek
(erfordert vorherigen Upload)
Um ein Bild aus der WordPress Mediathek einzufügen, müssen Sie es zunächst in die Mediathek hochladen. Gehen Sie dazu vor, wie oben im Abschnitt „Upload eines Bildes vom Computer“beschrieben.
Falls sich das Bild bereits in der Mediathek befindet, klicken Sie oben auf „Dateien hinzufügen“ und wählen in der Mediathek das Bild aus, welches Sie in den Artikel einbinden möchten. Falls noch nicht geschehen, können Sie an dieser Stelle wieder Bildunterschriften und Beschreibungen hinzufügen. Klicken Sie anschließend auf „In den Beitrag einfügen“.

Bilder nachträglich bearbeiten:
Um Bilder nachträglich zu bearbeiten, die Position oder die Beschriftung zu ändern, klicken Sie auf das im Beitrag angezeigte Bild. Anschließend erscheint eine Leiste.
Hier können sie unter anderem auswählen, wie das Bild positioniert werden soll. Fahren Sie hierzu über die verschiedenen Symbole in der Bearbeitungsleiste des Bildes. Es erscheint die passende Beschreibung zu den Symbolen.
Die eigentliche Bearbeitungsfunktion stellt der kleine Stift dar. Wenn Sie darauf klicken, gelangen Sie zu den verschiedenen Bearbeitungspunkten.
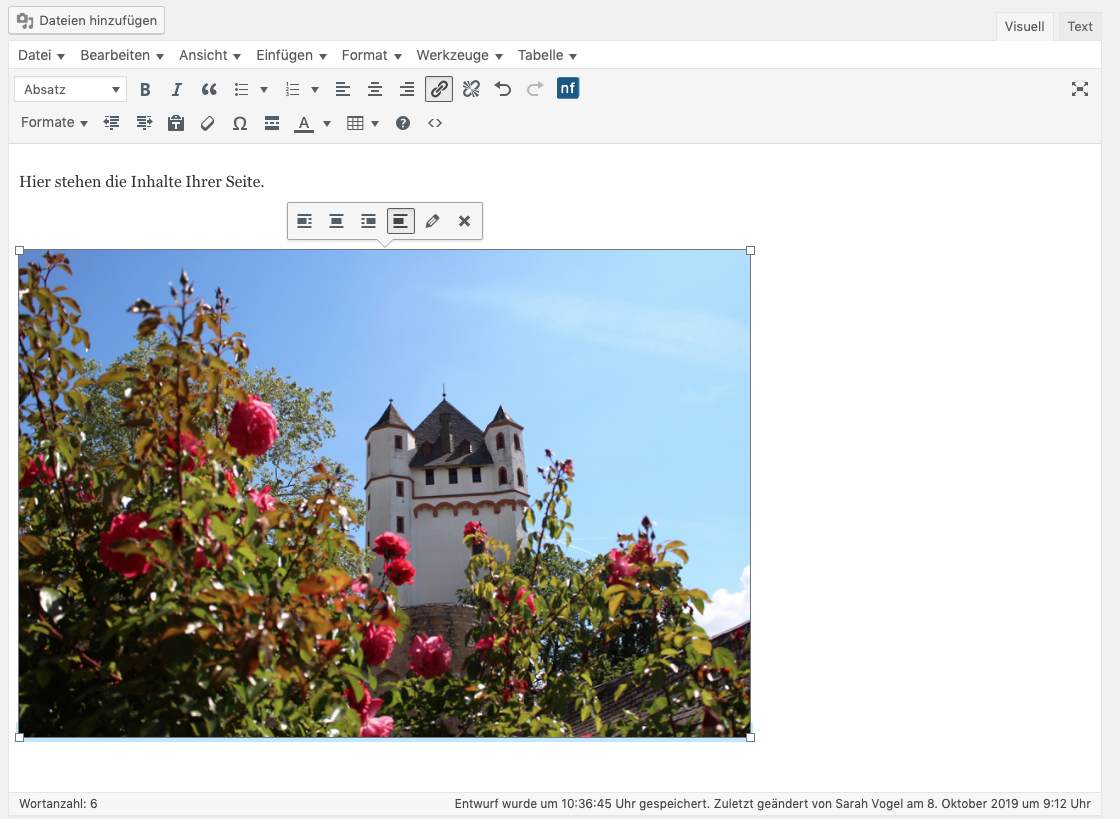
Die wichtigste Bearbeitungsfunktion:
Manchmal kann es passieren, dass die Qualität der Bilder nicht hoch genug ist, oder die Größe der Bilder falsch ist. Überprüfen Sie Ihren Beitrag / Ihre Seite also immer erst mit der Vorschau-Funktion, bevor Sie ihn veröffentlichen.
Wenn Sie dann feststellen, dass die Qualität Ihres Bildes nicht stimmt, klicken Sie auf den kleinen Stift. Hier finden Sie die Funktion „Größe“. Wählen Sie nun eine für sie geeignete Qualität aus. Vergessen Sie nicht, auf ,,Aktualisieren” zu drücken, damit sich die Qualität anpasst. Überprüfen Sie erneut via Vorschau-Funktion.
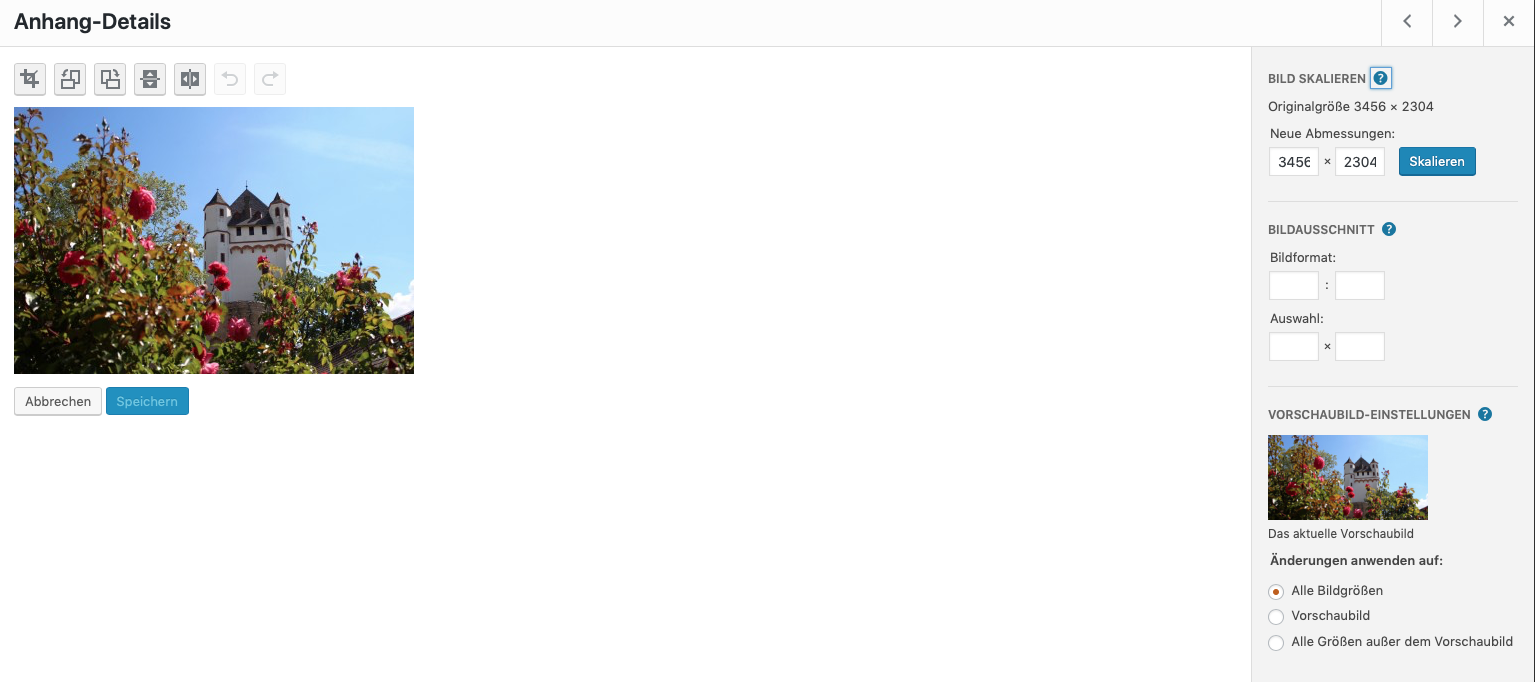
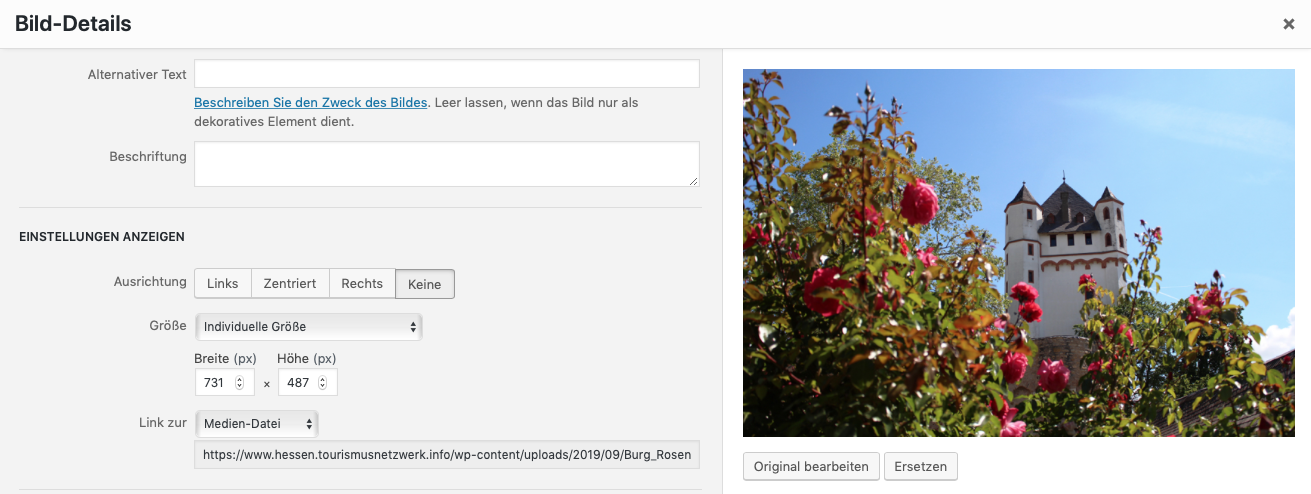
Wenn alles stimmt, können Sie den Artikel weiter bearbeiten, bzw. veröffentlichen.
1. Profil | 2. Artikel | 3. Termine / Veranstaltungen | 4. Seiten